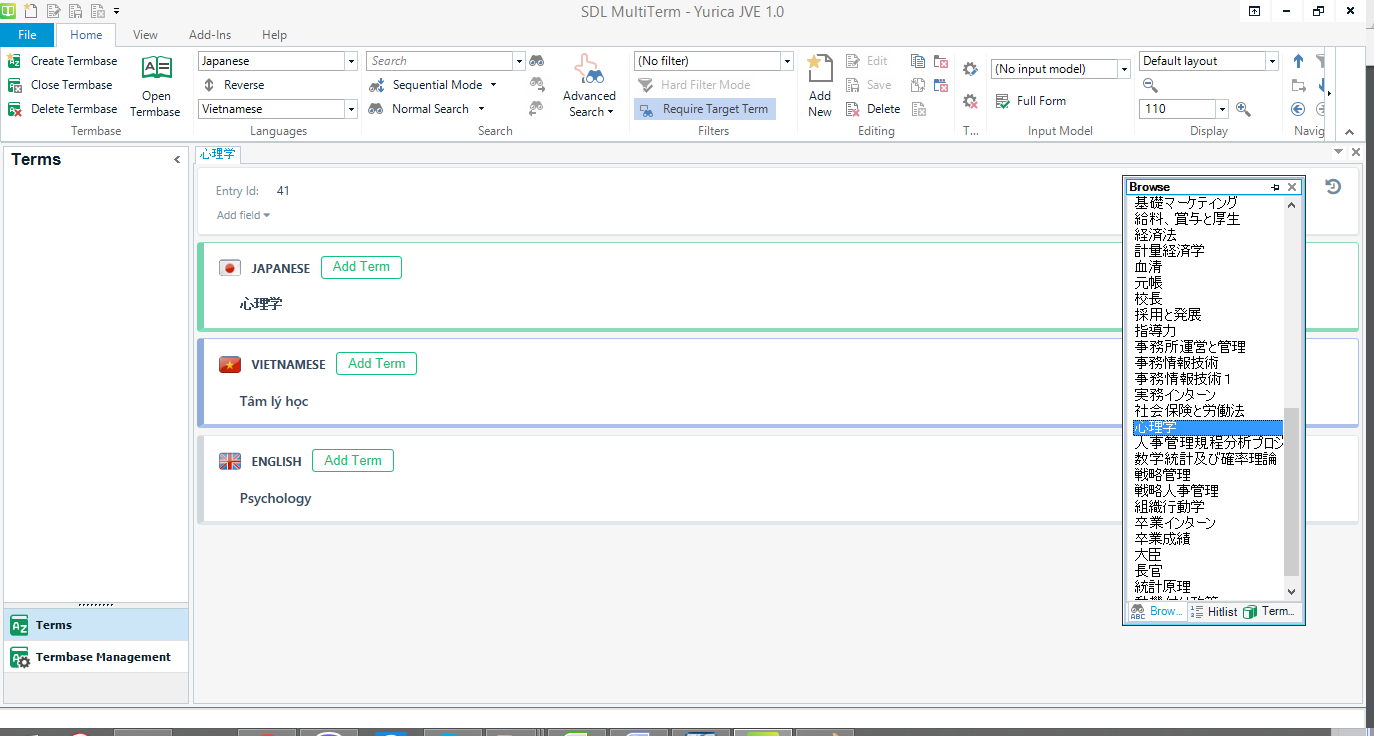Microsoft Excelの用語リストをSDL MultiTermに変換してTradosでの翻訳の作業に活用したいものです。ここでその方法を説明します。
Excelファイル:ベトナム語・日本語・英語の用語リスト。必ずheader fieldsが必要です。ここでは分かりやすいように「Vietnamese」「Japanese」「English」というヘーダーフィールドをつけました。
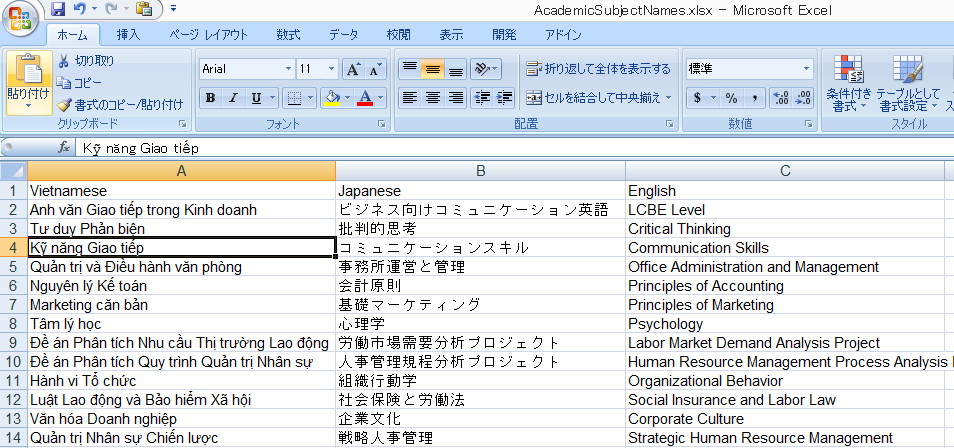
Termbaseファイル:事前に作っておきます。
トラドスバージョン:Trados Studio 2017
2ステップで変換します。
- ステップ1:EXCEL⇒XMLフォーマットに変換
- ステップ2:XMLファイルをTermbaseにインポート
ステップ1:EXCEL⇒XMLフォーマットに変換
1.MultiTerm Convert.exeを起動する
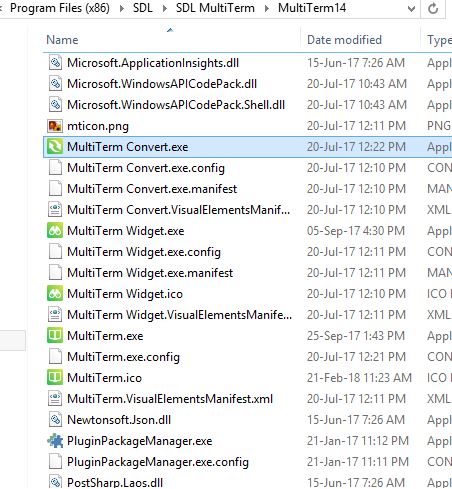
2.SDL MultiTerm Convert – Welcome (1/7) ウェルカム画面⇒Nextをクリック
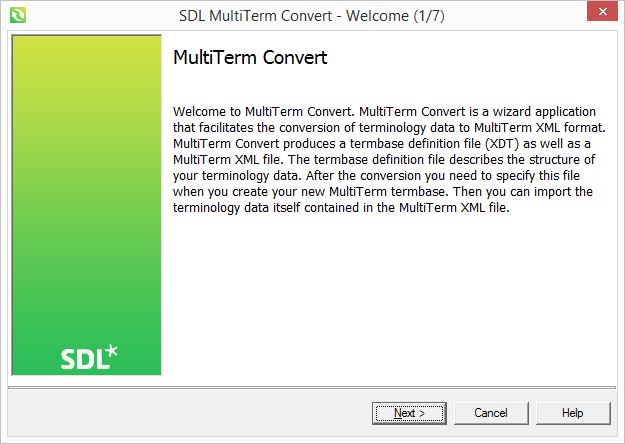
3.SDL MultiTerm Convert – Conversion Session (2/7) 変換セッション⇒New conversion session ⇒Next
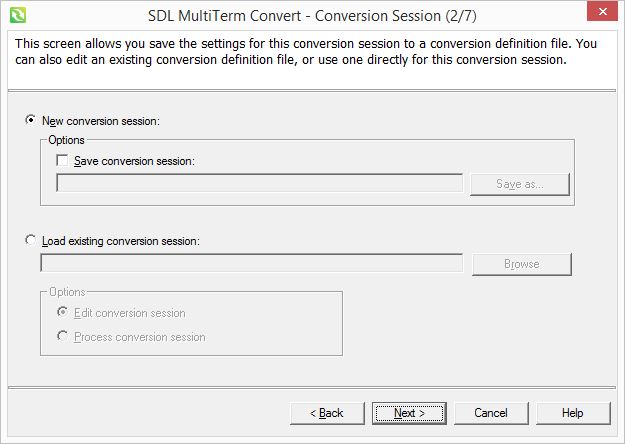
4.SDL MultiTerm Convert – Conversion Options (4/7) 変換のオプション⇒Microsoft Excel formatを選択
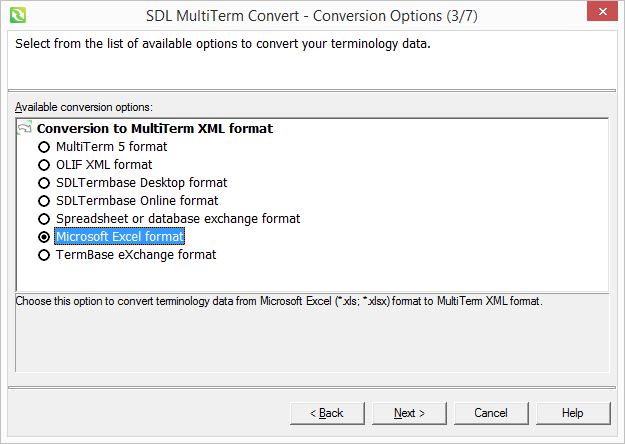
5.SDL MultiTerm Convert – Specify Files (4/9) ⇒Input fileを指定:EXCELファイルを指定する。
Ouput file、Termbase definition file、Log fileは自動的に同じファイル名にされたが変更しても良い。
Nextをクリックする。
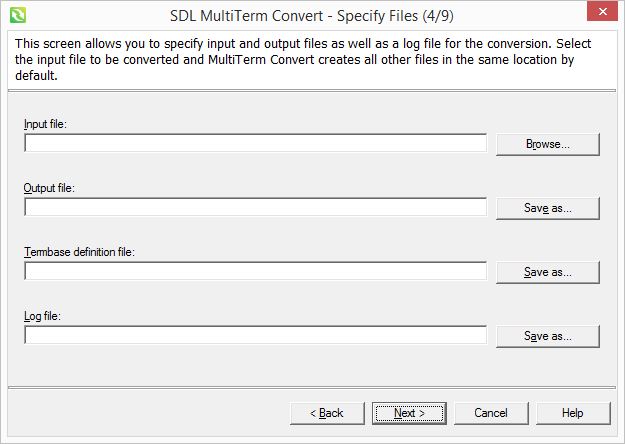
6.EXCELファイルをBrowseして選択する。⇒Open
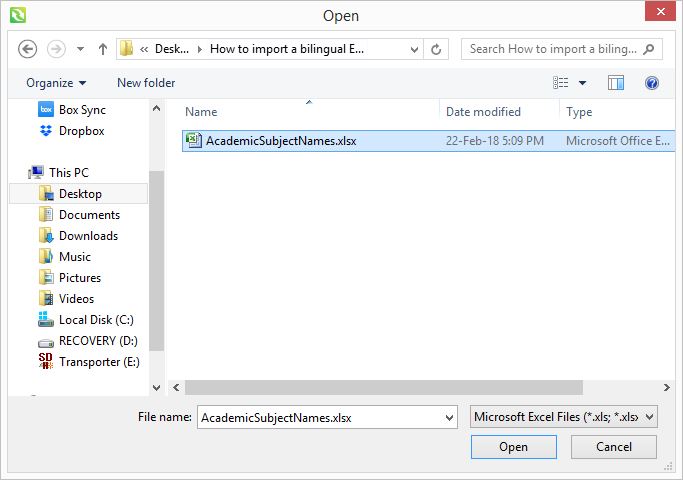
7.SDL MultiTerm Convert – Specify Files (4/9)の画面に戻って、Nextをクリック
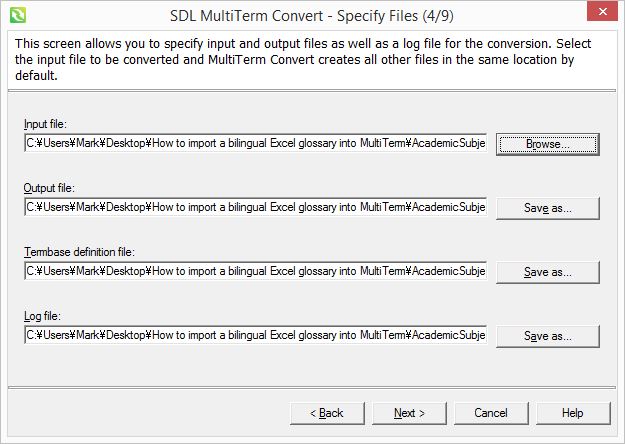
8.SDL MultiTerm Convert – Specify Column Header (5/9)
重要!
選択したエクセルファイルのヘーダーフィールド「Vietnamese」「Japanese」「English」は自動的にリストされ、大切なのはそれぞれのLanguage fieldを正しい言語に設定することです。
この場合、ヘーダーフィールド「Vietnamese」⇒ベトナム語、ヘーダーフィールド「Japanese」⇒日本語、ヘーダーフィールド「English」⇒英語に設定したいです。
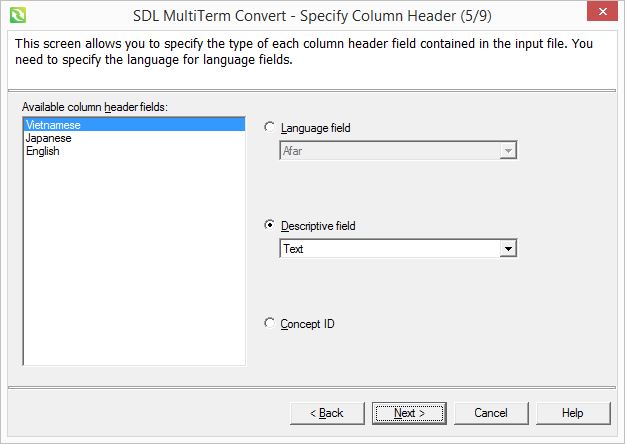
9.ヘーダーフィールド「Vietnamese」⇒ベトナム語
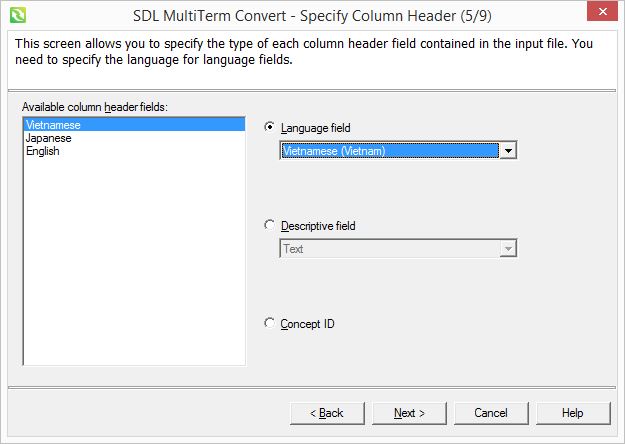
10.ヘーダーフィールド「Japanese」⇒日本語
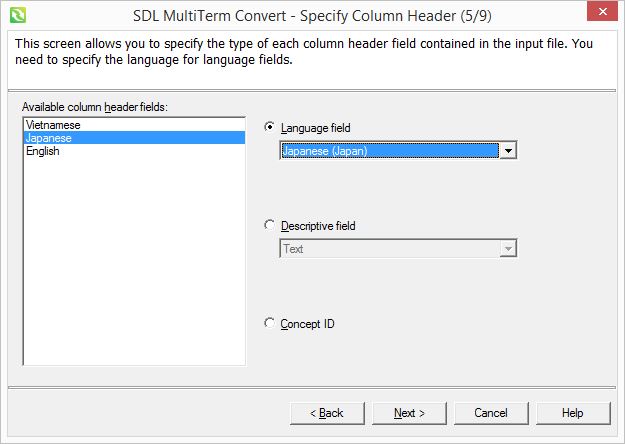
11.ヘーダーフィールド「English」⇒英語
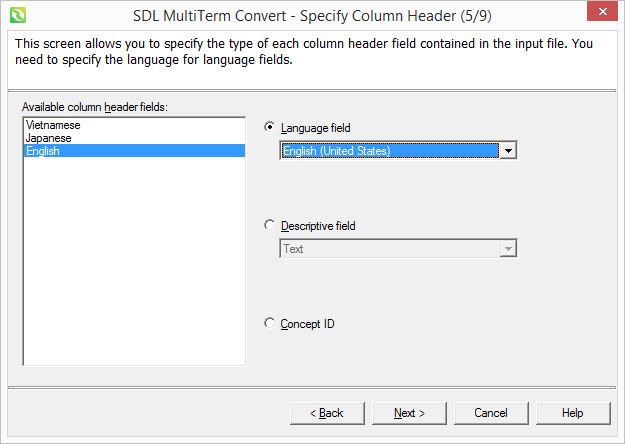
12.SDL MultiTerm Convert – Create Entry Structure (6/9) エントリー構造を作成
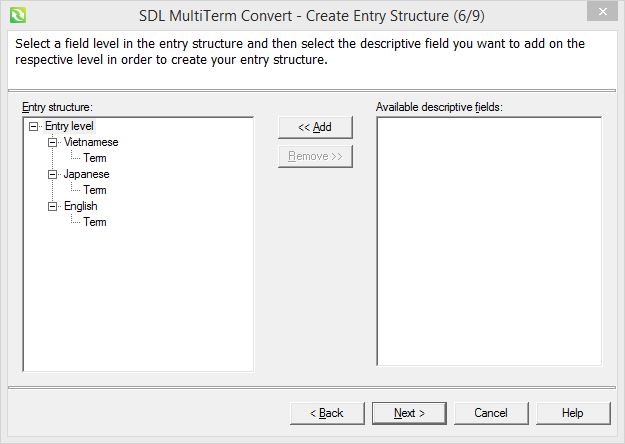
13.SDL MultiTerm Convert – Conversion Summary (7/9) 変換まとめ(まだ何も変換していない)
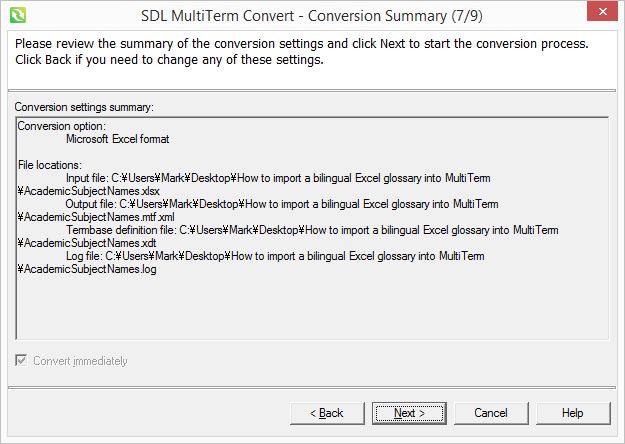
14.SDL MultiTerm Convert – Converting (8/9) 変換中
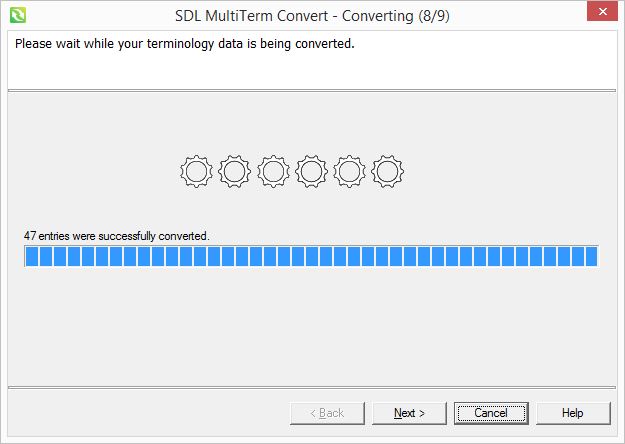
15.SDL MultiTerm Convert – Conversion Complete (9/9) 変換完了画面
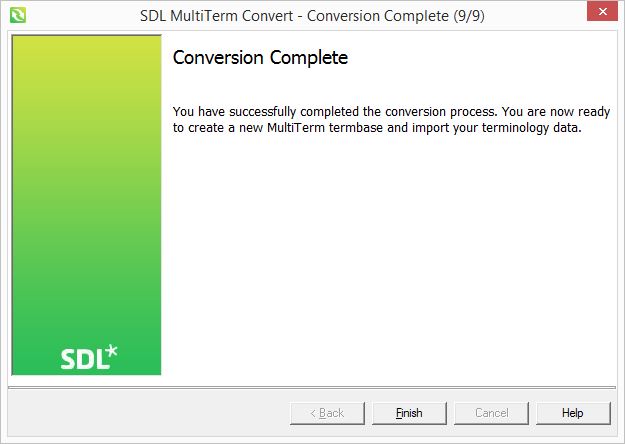
16.変換結果:XMLファイルを作成した。同時にLOGファイルとXTDファイルも作成した。
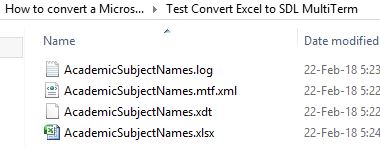
ステップ2:XMLファイルをTermbaseにインポート
17.次にMultiTerm.exeを起動する。
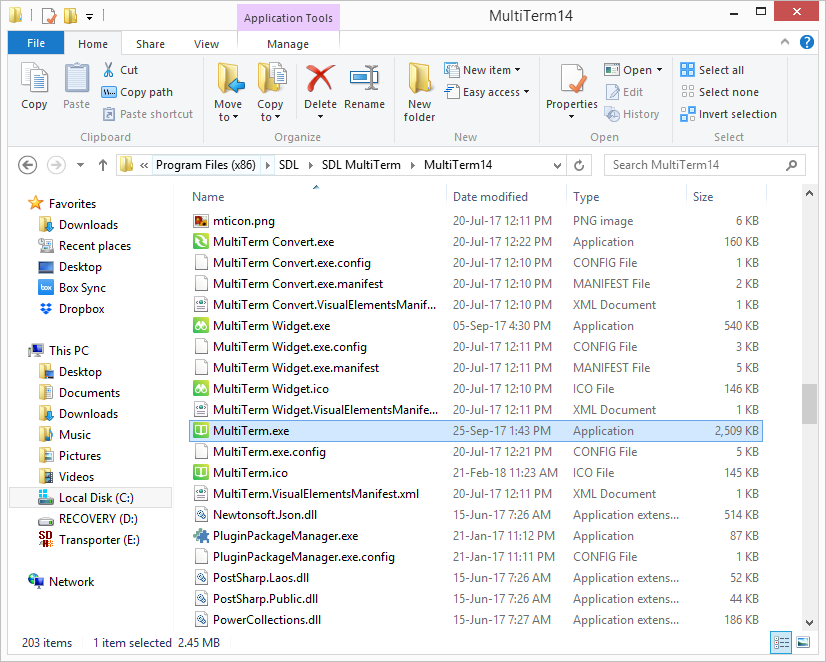
18.Open Termbase(Fileメニューからでも可能)⇒Select Termbases:(Browse…をクリックすることで)事前に作ったTermbaseを選択する。
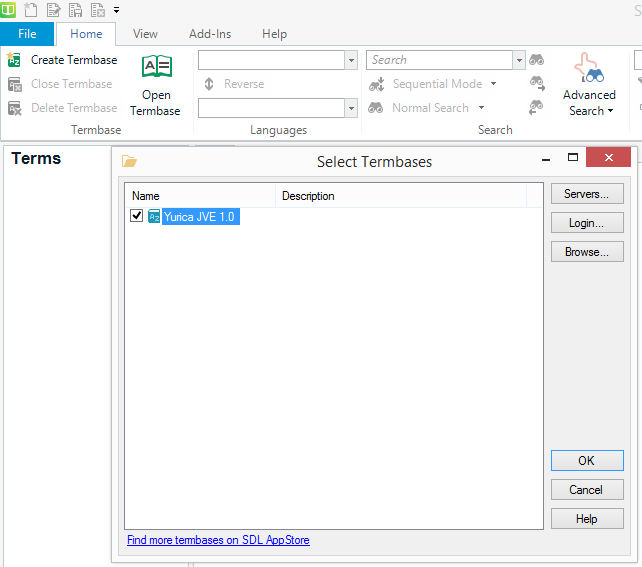
19.画面の左下のTermbase Management(Tradosの旧バージョンでは「Catalog」だそうです)をクリックしてCatalog Categoriesが現れます。Importを右クリックしてProcessを選択する。
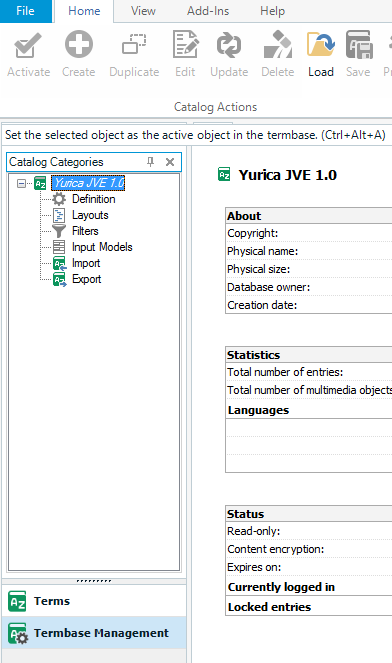
20.Importを右クリックしてProcessを選択する。
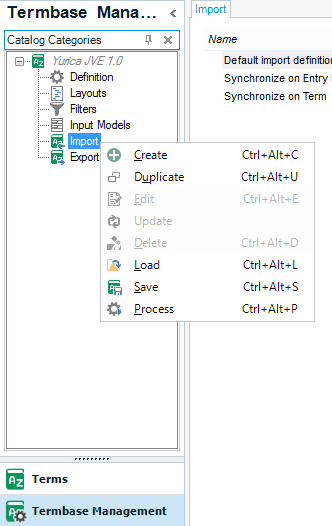
21.Import Wizard – Step 2 of 8
Import file:ステップ1で作ったXMLファイルを選択する。
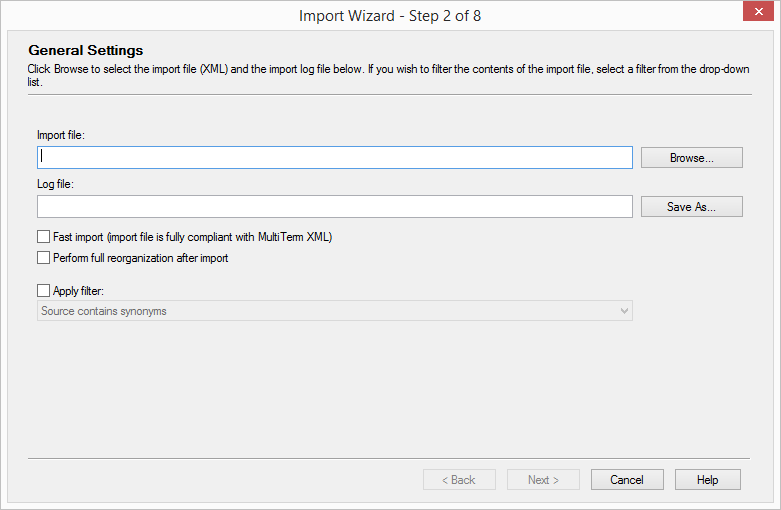
22.ステップ1で作ったXMLファイルを選択して「Fast import (import file is fully compliant with MultiTerm XML)」のチェックボックスにチェックを入れる。
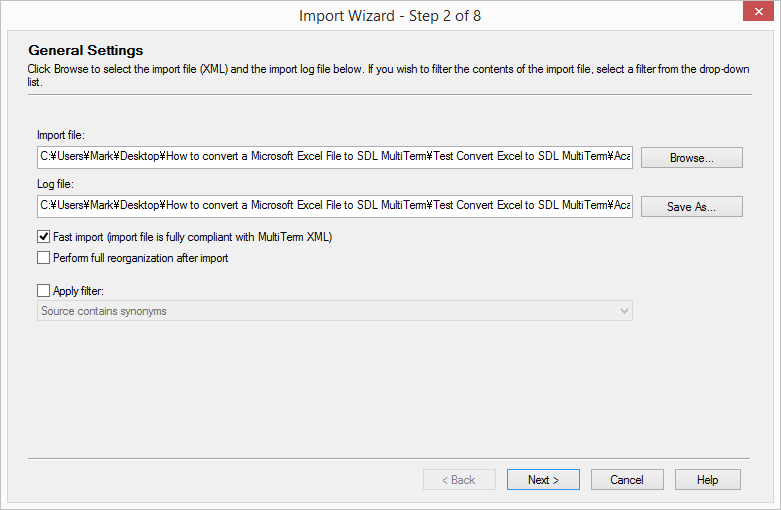
23.Import Wizard – Step 7 of 8
Import Definition Summary インポートのまとめです。(まだ何もインポートされていない)
いきなりStep 2 of 8からStep 7 of 8に飛びましたが、Fast importを選択したからです。
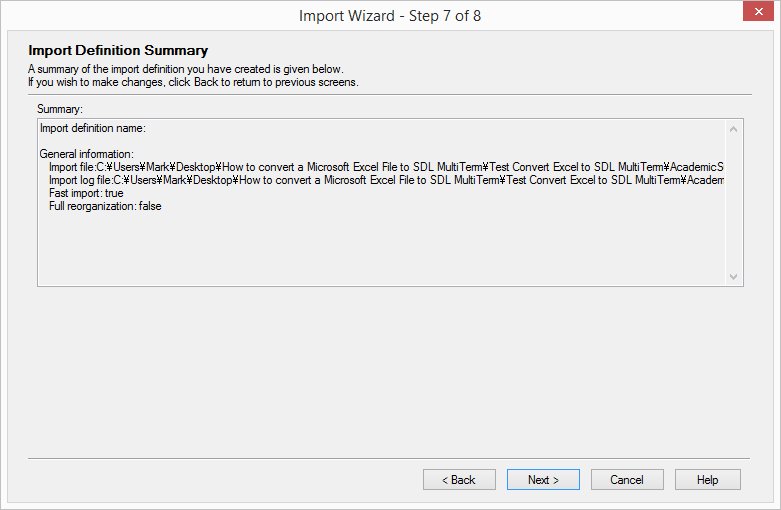
24.インポートを実行する。
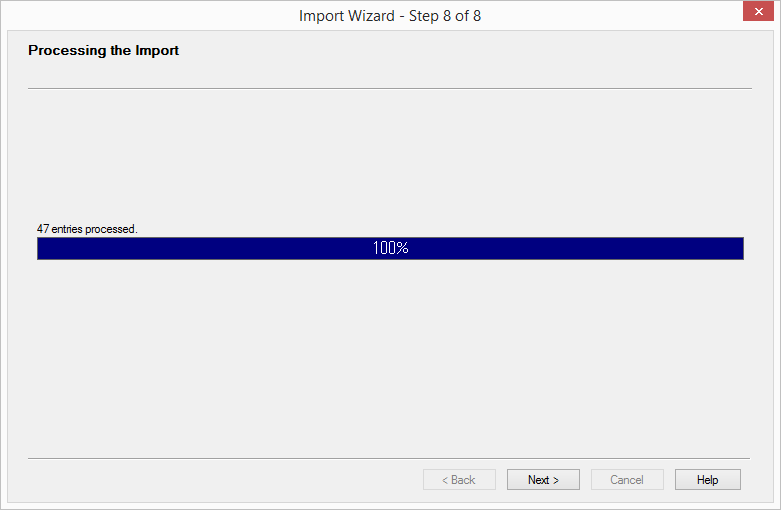
25.プロセス完了
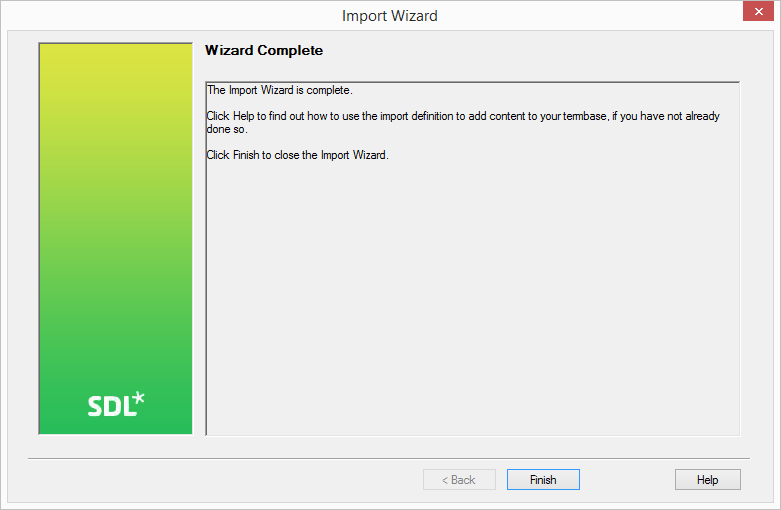
26.結果:EXCEL用語ファイルは完璧にインポートされています。